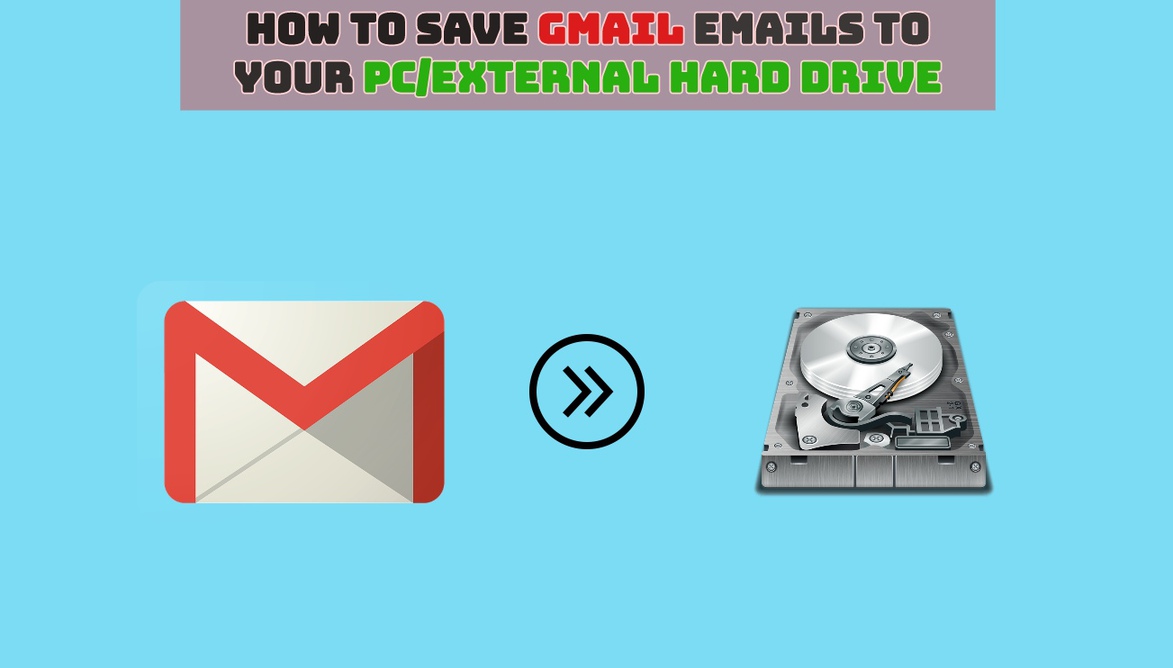In this digital world, we tend to keep everything in our smart devices. Emails are one of those important conversations that are necessary in this digital world. All our business details or even personal details like shopping history can be found on emails. Keeping those emails safe is necessary.Given that hackers are lurking everywhere and looking for an opportunity to cause chaos. There is a chance, your emails can be compromised. Or even in the worst-case scenario, you could lose control over your Gmail account. However, hackers are not the only reason you could lose your emails. There could also be harmless reasons such as forgetting the password. In either way, harmless or not, you will end up losing all your important emails.
Related Article: How To Add Signature In Gmail On Android and Windows
The best way to deal with such upcoming threats is to take Gmail backup on an external hard drive or on your computer. You can save Gmail emails for future reference. We have listed the steps that will help you save Gmail emails. Out of the various ways we have listed two for you. Using these processes you do not have to worry about the privacy and security of your important emails as they are harmless.
Contents [hide]
How To Backup Gmail Emails To Your Computer Through Google Takeout
One of the ways to backup Gmail Emails to your computer is through Google Takeout. Many of you might not be aware of it. Let us explain in detail. Google Takeout is a project by Google Data Liberation Front. Its basic purpose is to allow users to download or export the data. You can export a wide range of data from almost all Google services including Gmail. To start with Backup Gmail emails you will have to go through the following process:
-
The first step is to go to the Google Takeout and log in with your Gmail account. After signing into your account you will find the screen as shown in the image below.
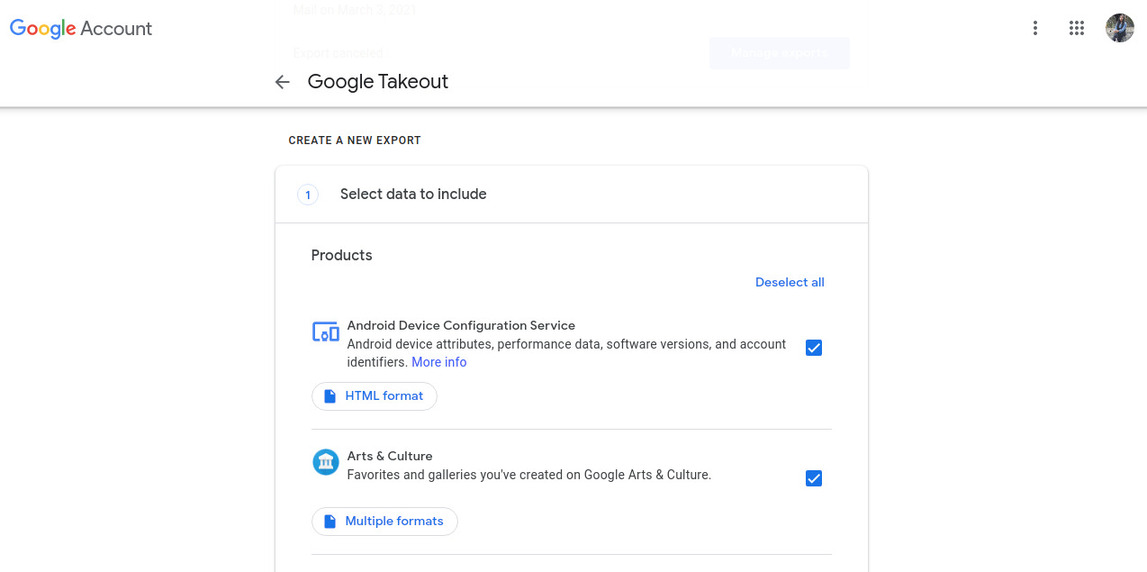
-
Next, you will have to select the data you want to download from lists of all the Google Products. In this case, you have to scroll down to mail and make sure that the box next to the Mail is selected as shown in the image.
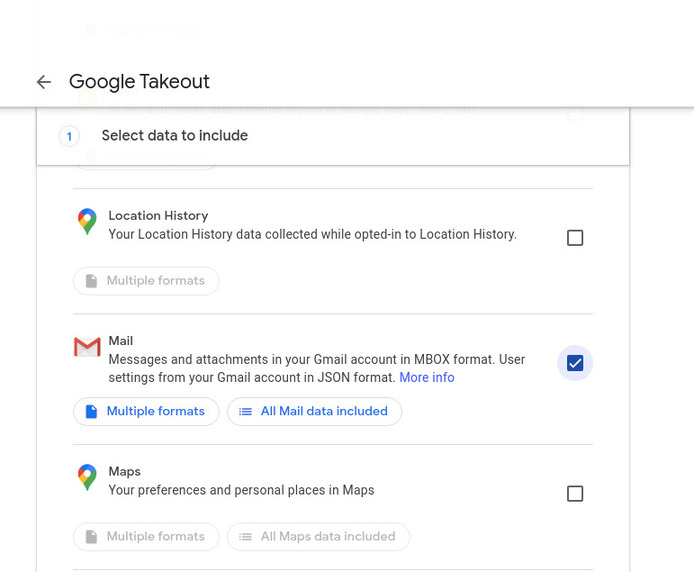
-
Choose which emails to include by clicking on the
All Mail data included.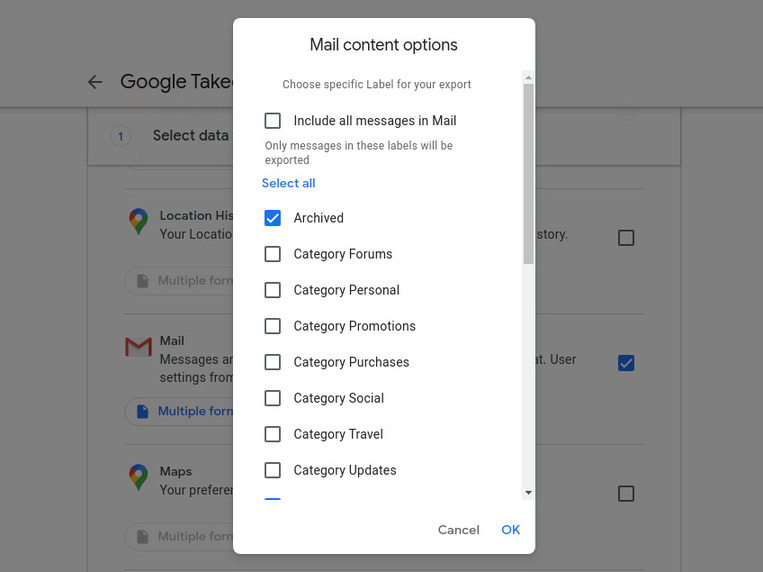
-
After doing so, scroll all way down and click on
Next Stepbutton. Once you click on the next step button, a new page will open to choose the file type for exporting the emails. Now you have toChoose file type, frequency & destination as per your choice and click on theCreate Exportbutton.
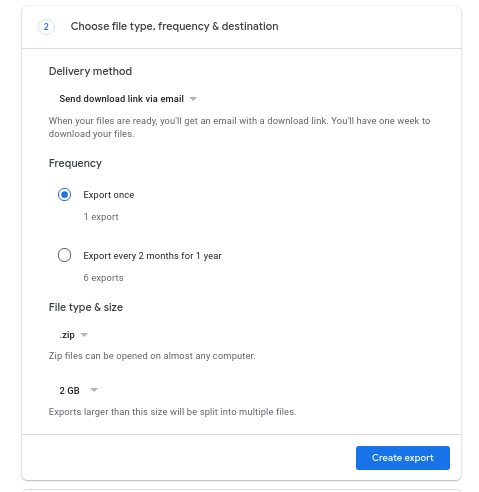
-
Once you click on create an export, Google starts copying your mails and making an exportable file that you selected in the previous step. This will take some time according to your mails space. So once Google processes your mails, they will mail you when it is done.
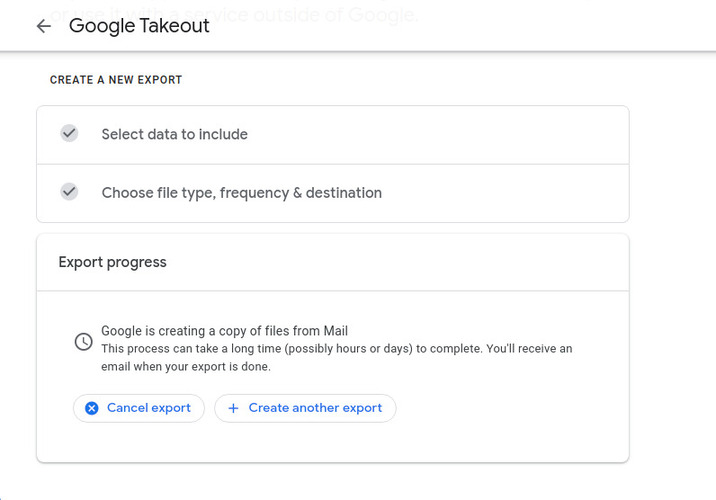
-
Once you receive the email, you can download the files by clicking on
Download your Filesas shown in the image.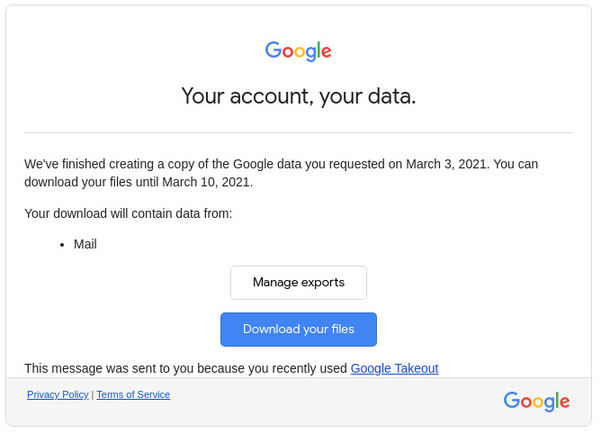
How To Backup Gmail Emails To Your Computer usingThunderbird Mail Client
To backup your Gmail emails, you can also use any third-party mail client like thunderbird or Microsoft Outlook. Here we are using Thunderbird to backup your all Gmail emails and save them to your PC. So follow the below steps to Backup Gmail emails.
-
The first step is to download the Thunderbird mail client.
-
Once you installed the Thunderbird Mail client, Just open it and add your account. To add your account, click on the hamburger icon located on the right top most corner.
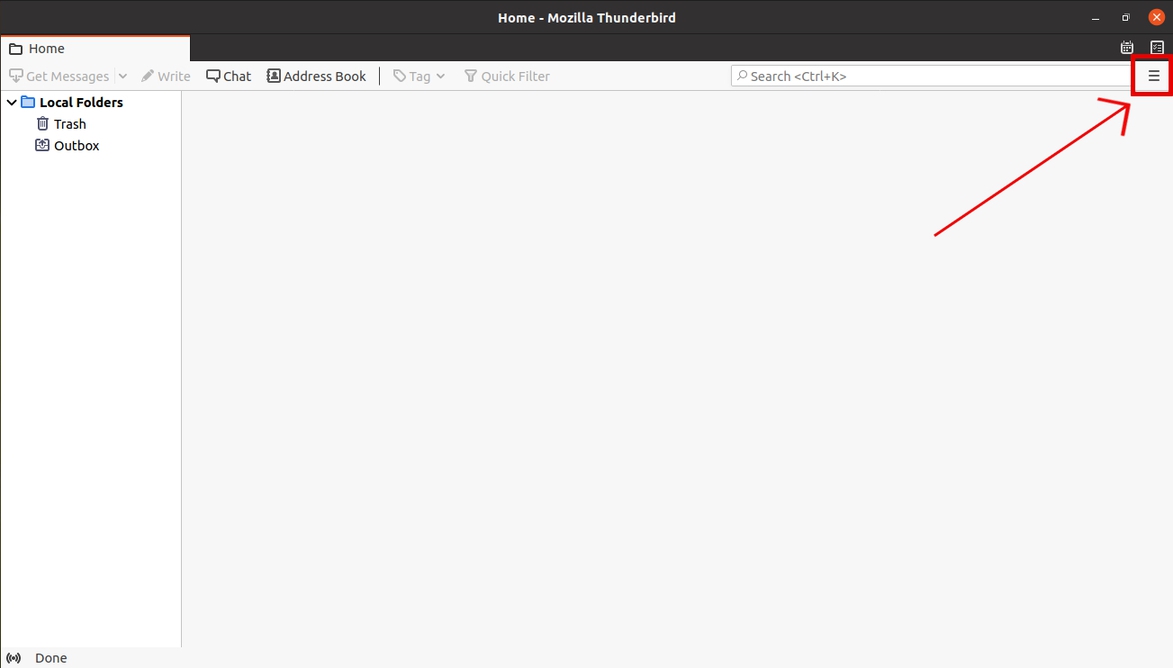
-
A dropdown menu will appear when you click on the hamburger icon. Click on New and then click on
Existing Mail Account.
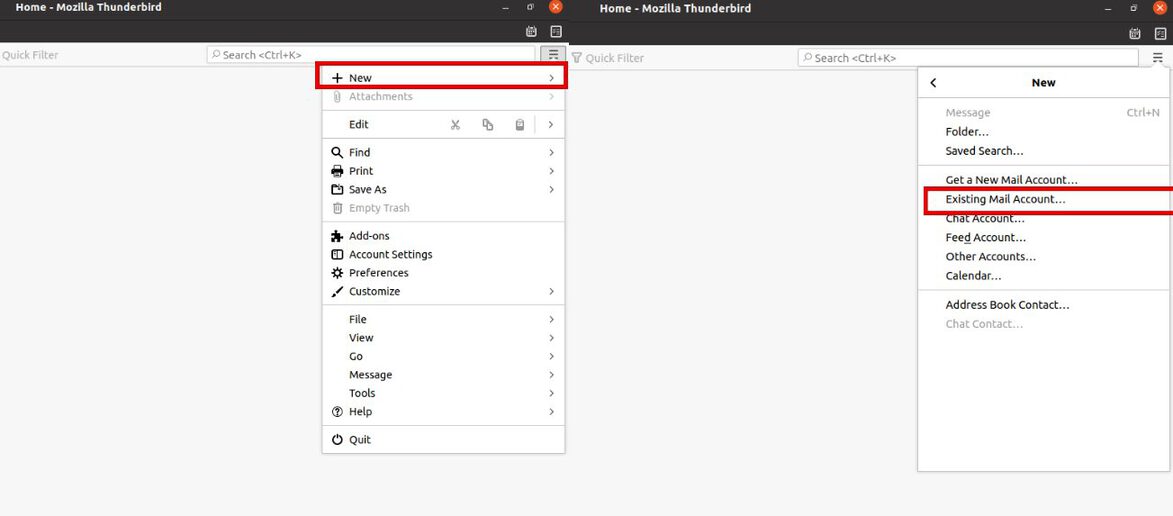
-
Now enter your Gmail email address and your password, and other details asked, and then click on the
continuebutton.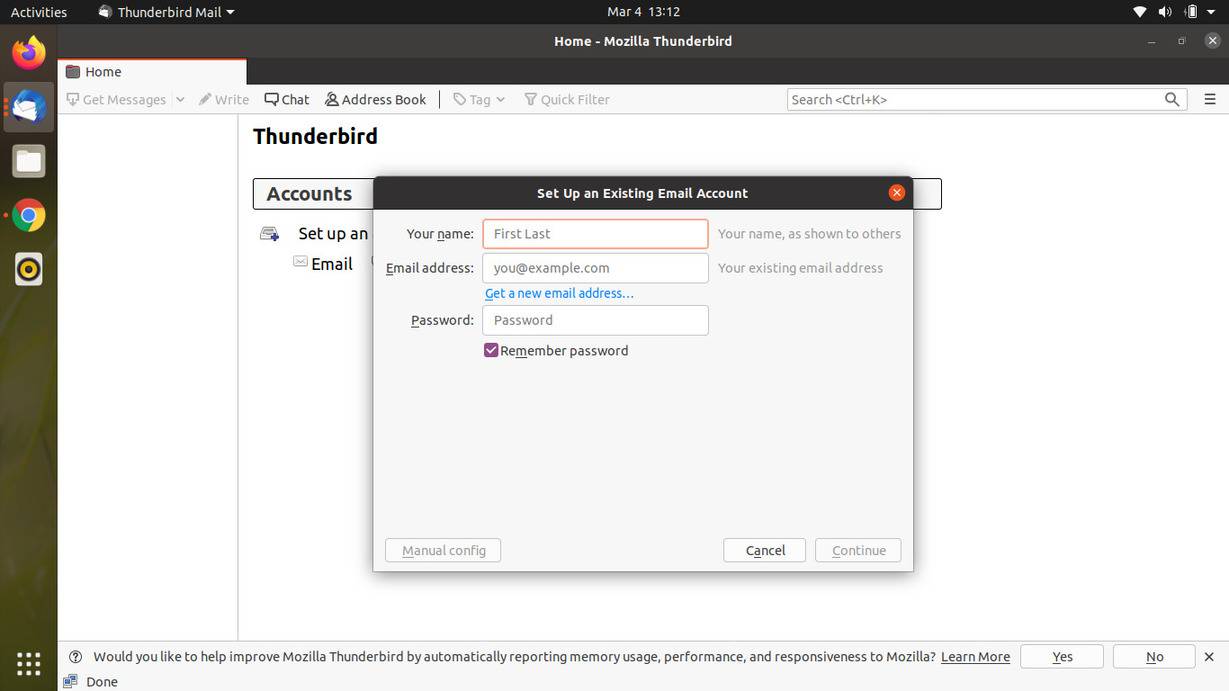
-
On successful login, you will be able to see all of your emails on the Thunderbird mail client. Now to save Gmail emails in your local, you will have to select the email you want to save and click on Save as a text file. Next, select the folder you want to save it then press enter.
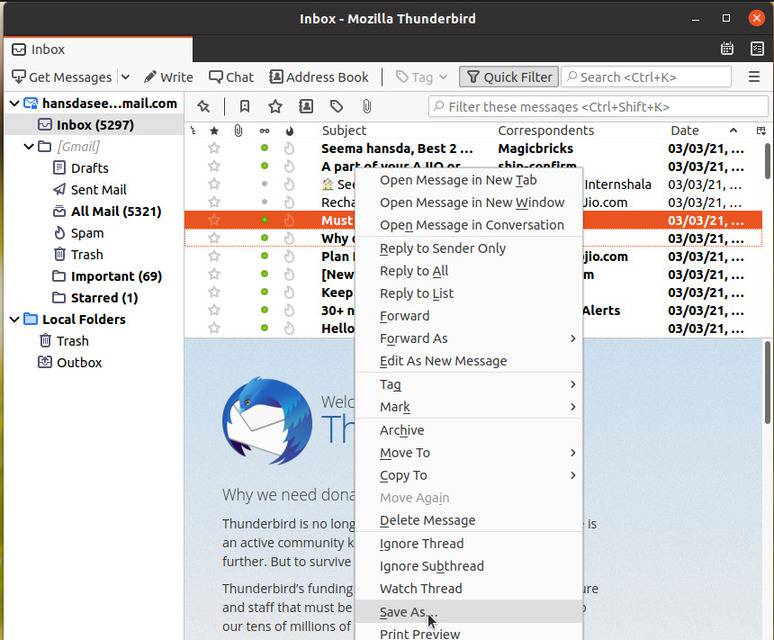
-
All selected Gmail emails will be saved on your local PC storage. You can find your emails in the selected folder.
Note: The process might differ with the differentdesktop clients like Microsoft Outlook.